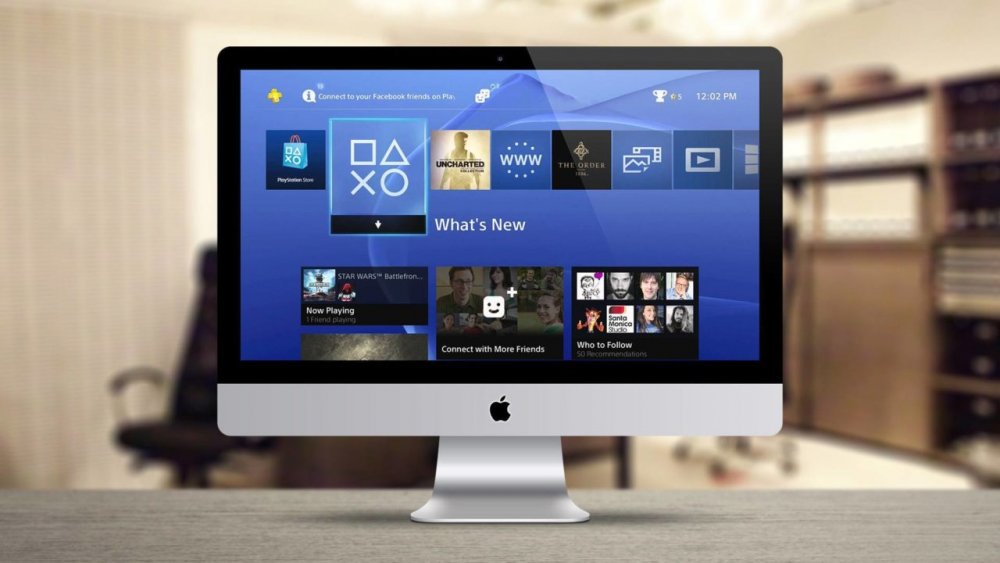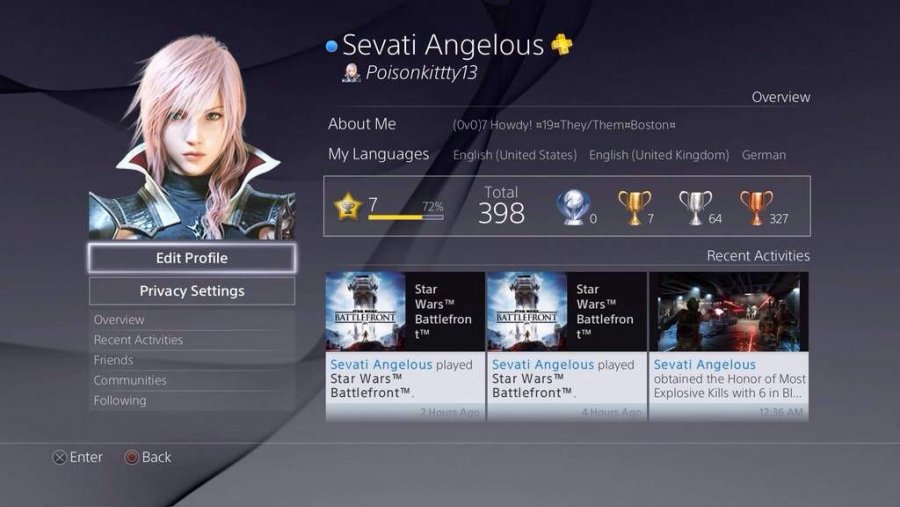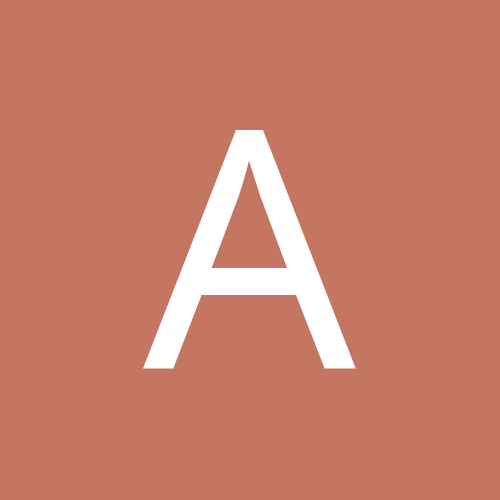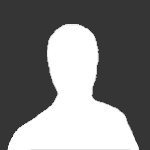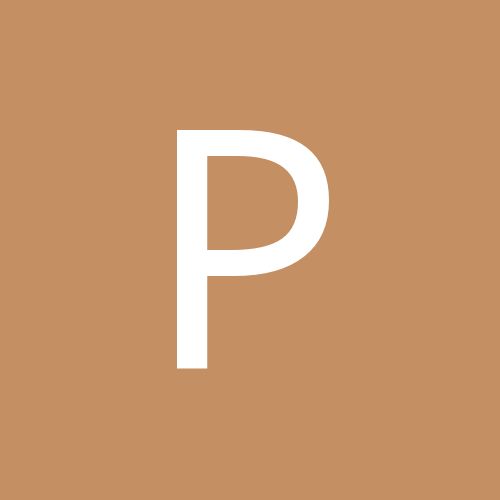Как подключить PS4 к ПК или ноутбуку
-

- От Admin
- 0 комментариев
- 15361 просмотр
Помните старые времена, когда вам приходилось оборачивать свой телевизор, чтобы подключить и сыграть свою Nintendo на маленьком экране? Ах, старые добрые времена! Теперь большинство людей получают удовольствие от больших телевизоров с высокой чёткостью, консолей, которые могут отображать тысячи пикселей, домашних видеопроекторов и компьютерных мониторов.
На самом деле вы здесь из-за последнего момента. Вы здесь, потому что хотите знать, как подключить PS4 к ПК или ноутбуку без необходимости перемещать консоль.
Прежде чем мы расскажем, как играть в PS4 на ПК, давайте удостовериться, что у вас есть соответствующее оборудование. Чтобы ваш компьютер работал как надо, он должен соответствовать следующим минимальным требованиям:
- Windows 8.1 или выше
- 2GB RAM
- 2.4 GHz
- 100 MB места на диске
- Свободный USB слот
- HD дисплей
Вы можете проверить все характеристики вашего компьютера, просто используя поиск. Введите «Сведения о системе» в строке поиска.
Рекомендуется, чтобы ваша скорость интернет соединения была как минимум 5 Мбит/с, чтобы вывести изображение с PS4 на ноутбук без задержек. Скорость сетевого соединения можно проверить с помощью различных онлайн-инструментов или путем обращения к вашему интернет-провайдеру.
Что я могу делать при удалённом подключении?

Подключив свою консоль к компьютеру, вы сможете делать все, что могли бы сделать, если бы вы сидели перед консолью! Существует очень мало игр, которые могут не работать с Remote Play, но в конечном итоге вы сможете играть в свои любимые игры, участвовать в многопользовательских онлайн сражениях и даже делать снимки экрана.
Это отличная функция, которая упрощает жизнь пользователя. Настройка PS4 Remote Play - это быстрый и простой процесс! Прежде всего, давайте подготовим вашу консоль для удаленного воспроизведения.
Обновление вашей PS4
Итак, мы убедились, что ваш компьютер сможет работать с удаленным воспроизведением PS4. Теперь вам нужно настроить консоль для потоковой передачи на ваш компьютер.
Во-первых, убедитесь, что у вас установлено самое последнее обновление. Чтобы проверить следуйте инструкции:
- Выберете «Настройки».
- Выберите «Обновление системного программного обеспечения».
- Выберите «Обновить».
- Если ваш PS4 обновлен, вам сообщат, что вы используете последнюю версию.
Включение удаленного воспроизведения
Вероятнее всего, на вашей консоли не включена функция Remote Play, поэтому давайте включим ее:
- Переходим в «Настройки».
- Выбираем «Настройки соединения дистанционного воспроизведения».
- Устанавливаем флажок «Разрешить дистанционное воспроизведение».
На вашем PlayStation 4 есть еще одна очень важная функция. Вы можете настроить параметры питания консоли, чтобы вам не нужно было физически включать вашу консоль, а загружать ее через домашнюю сеть.
- Переходим в «Настройки».
- Выбираем «Настройки энергосбережения».
- Перейдите в раздел «Выбрать функции, доступные в режиме покоя» .
- Убедитесь, что функции «Сохранить подключение к Интернету» и «Разрешить включение системы PS4 через сеть» включены.
Хорошо, мы успешно закончили настройку вашей PS4. Давайте переведем её в режим покоя, пока мы будем работать с вашим ПК. Чтобы перевести консоль в режим покоя выполните следующее:
- Удерживайте кнопку «PS» на вашем DualShock 4 для вызова быстрого меню.
- Выберите «Режим покоя»
Настройка ПК для подключения PS4
Прежде всего, вам понадобится программное приложение Sony Remote Play. Чтобы получить его выполните поиск в Google следующей фразы "Sony Remote Play". Найдите ссылку на скачивание файла на Windows PC. Запустите установочный файл и следуйте инструкциям на экране.
Подключение контроллера DualShock 4
Без вашего контроллера PS4 вы не сможете играть в PS4 на ПК! Подключение вашего DS4 к ПК невероятно простое. Подключите контроллер к компьютеру с помощью кабеля USB или зарегистрируйте его как пару, используя беспроводной USB-адаптер.
Пришло время играть в PS4 на ПК
Почти все готовы, и вы скоро сможете насладиться играми с вашей консоли на ПК или ноутбуке! Когда ваш DS4 подключен к вашему ПК, запустите приложение «Remote Play» и нажмите «Начать». Сначала вам будет предложено войти в свою учетную запись Sony, которая соответствует той же учетной записи, которую вы используете на своем PS4.
Приложение Remote Play начнет искать вашу консоль, и пока она находится в режиме ожидания и подключена к сети, оно должно легко её найти. Когда ваша консоль будет найдена, приложение переключится на ваш домашний экран PS4.
Поздравляем, вы подключили PS4 к ПК!
Как подключить PS4 к Mac
PS4 Remote Playбудет также работать на вашем компьютере с Mac. Просто убедитесь, что ваш Mac соответствует следующим характеристикам:
- OS X Yosemite или выше
- Процессор Intel Core i5-520M 2,40 ГГц или выше
- 40 МБ свободного пространства
- 2 ГБ ОЗУ или более
- USB-разъем
Настройте свою консоль PS4 так, как описано выше. Фактически, единственное различие, которые вы предпримете, это загрузка приложения PS4 Remote Play. Вместо того, чтобы загружать приложение под «Windows», вы должны загрузить под «Mac».
Почему низкое качество изображения при трансляции изображения?
Изображение выглядит немного угрюмо? Есть шанс, что у вас выставлено низкое качество передачи. Чтобы исправить это, выполните настройку Remote Play:
- Перейдите в настройки.
- Выберите «Качество видео для дистанционного воспроизведения».
- В «Разрешении» выберете либо «Стандартный (540p)», либо «Низкое (360p)».
- В «Частота кадров» выберите «Стандартная».
Смотрите также наше сравнение PS4 и ПК, чтобы узнать что лучше, пк или ps4?
Изменено пользователем Admin
Пожаловаться на Запись